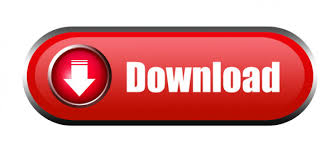
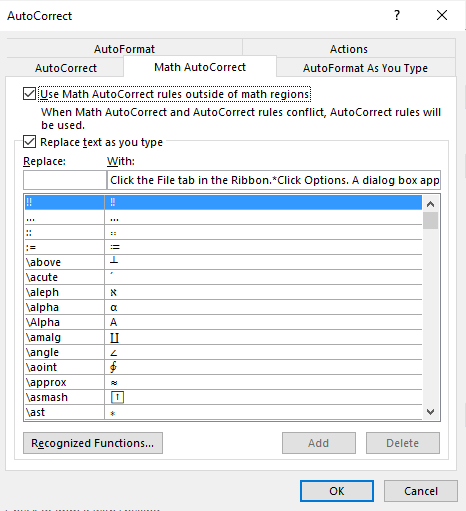
From the Format menu, select Font and change the typeface to Symbol. Type a hyphen character at the keyboard. Use the methods described here to insert them:− For more information about customization of this menu, please contact Inserting Other Special CharactersĬertain special characters cannot be inserted from the dialog. This menu can easily be customized to allow easy insertion of additional special characters. Insert special characters by selecting the primary menu item and then the appropriate secondary menu item. Inserting Special Characters from the eXtyles Symbols Menu To insert a character from the Special Characters tab, highlight the appropriate special character and click Insert. If a character with shortcut keys is highlighted on this tab, the shortcut keys appear in the lower right area of the form when the character is highlighted. Click on the character in blue to highlight it, then use the arrow keys to continue scrolling through the subset until you find the character you are looking for. For example, if you want to insert a spacing modifier letter into your text, select the Spacing Modifier Letters subset to find the first of these characters on the palette. The subsets correspond to Unicode subdivisions. The first character in the subset is highlighted in blue. Click the Font drop-down list and select a different font.įor some fonts, a Subset drop-down list appears, which lets you select a smaller character set within the font you have selected. If the appropriate symbol does not appear on the Symbols tab, you can search for it under different fonts. Select the desired symbol or special character from one of the tabs. The Special Characters tab contains characters such as en dash and em dash. 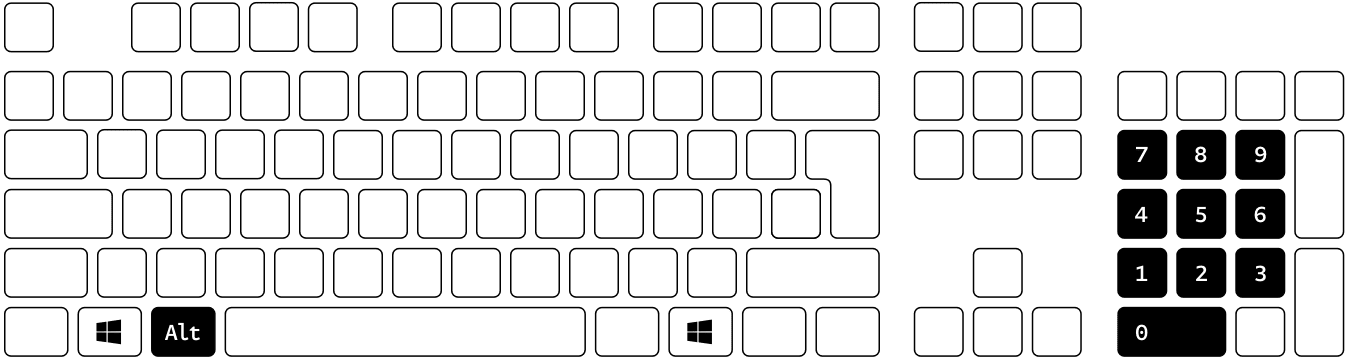
The Symbols tab displays a scrollable palette of accented letters, including Greek letters. Place the cursor at the location where you want to insert the character.
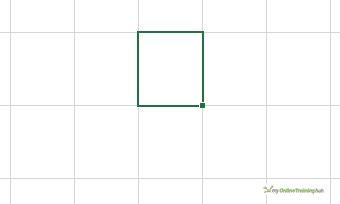
To insert special characters not listed in either of the previous tables: Inserting Special Characters Using the Insert Function For example, "Num-" is the minus sign on the numeric keypad. "Num" keys refer to keys on the numeric keypad.
#GREEK QUESTION MARK KEYBOARD SHORTCUT ISO#
The following table lists keyboard shortcuts and ISO codes for commonly used special characters, including em and en dashes. Inserting Commonly Used Special Characters
Hold down the Control key and press the single quote (acute accent) key (´). For example, to type in an e with an acute accent (é): First press and then release the keys leading up to the comma, then press the keys following the comma. When a comma separates two parts of a command short cut, you must follow two distinct steps to insert the character. The shortcut keys and ISO codes are summarized in two tables: one for commonly used special characters and another for accented letters. The tables in this section list the shortcut keys you can use to insert special characters in a Word text. Inserting Special Characters from the Keyboard All methods are described in this section. You can insert special characters into a Word document either directly from your keyboard, by using the Insert menu, or by using the eXtyles Symbols menu.
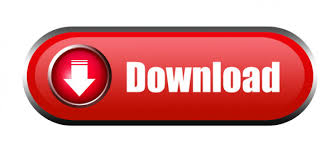
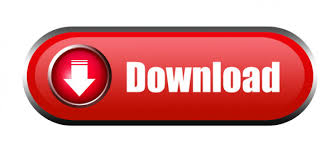
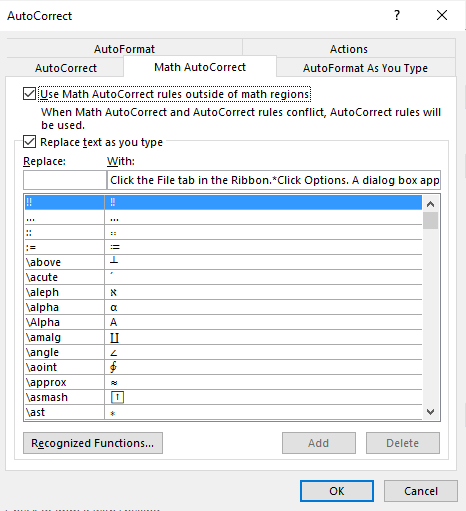
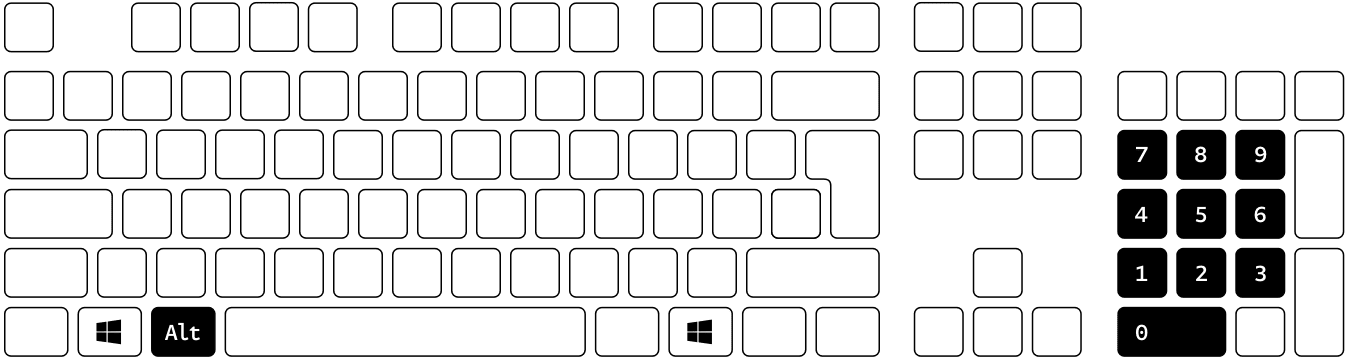
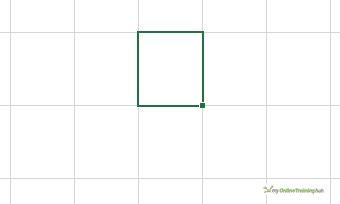
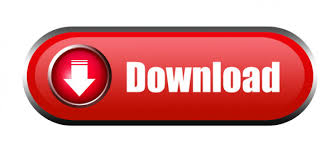

 0 kommentar(er)
0 kommentar(er)
